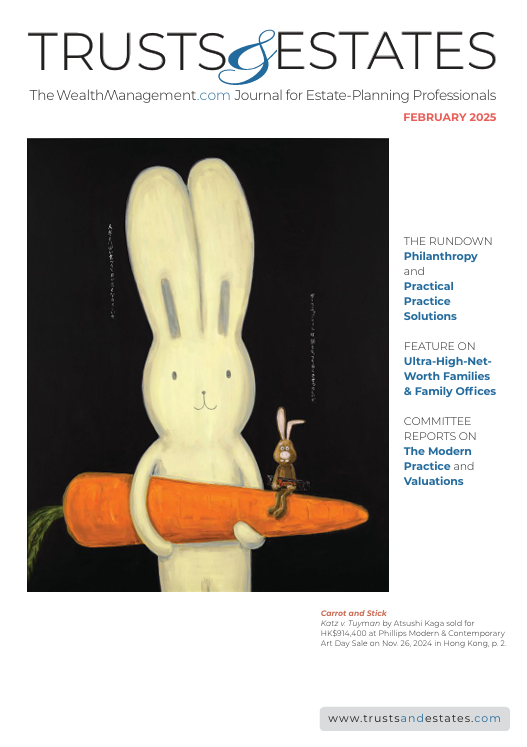More Word Tips and TricksMore Word Tips and Tricks
Learning to efficiently originate and edit documents in Microsoft Word
Donald H. Kelley
Here are my latest suggestions and resources for originating and editing documents in Microsoft Word.
Working With Word
Microsoft offers information on the basics of Word 2003 at Word 2003 Help and How-To. If you are used to Word 2003, but are switching to Word 2007, Microsoft furnishes the Word 2003 to Word 2007 command reference guide. Microsoft also offers First Steps, a basic level tutorial on learning the basics of Word 2007.
Microsoft supplies other helpful Word resources. See the Intermediate MS Word User’s Guidefor information on Word usage. Microsoft Office Online includes Word 2003 and Word 2007 Help and an Answer Box.
For an elaborate and detailed explanation of Word, see Charles Kenyon’s, Microsoft Word FAQ – Frequently Asked Questions and other Word user guides.
For some helpful Word tricks for working faster and smarter, including calculating in Word and merging a document to email, see Neil J. Rubenking’s, Eight Handy Tools in Microsoft Word You Probably Didn’t Know About, PC Magazine (June 2, 2008).
One of my previous Technology Review newsletters “Speed Up Your Document Editing” (Nov. 8, 2008) also discussed how to save time and improve your work product using Word.
Word and WordPerfect
As the debate on Word versus WordPerfect rages on, some offices are converting from one to the other and some continue to have both installed. If your office is standardizing on Word you may find the following resources to be valuable.
If you want to know some of the basic differences between the two programs, see John McGhie’s How Word Differs from WordPerfect, on The Word MVP website. This article also has some useful pointers about setting up and customizing Word. For help in migrating from WordPerfect to Word see Kim Plonsky’s Changing from Word Perfect to Word in Legal Assistant Today (May/June 2005).
Microsoft Office Online’s Open WordPerfect Documents in Word describes the Word file converters that enable Word to open files saved in WordPerfect 6.x or earlier. File conversion between Word and WordPerfect is never exact, but Microsoft gives you some helpful information on this web page.
To convert a Word file to WordPerfect select Save As from the File menu in Word to save a file in .txt, .rtf, or any of several other file types that WordPerfect can read. Select Open in WordPerfect to open Word files. For more help in converting from Word to WordPerfect see Charles Kenyon’s, What are some basic tips for someone who is converting from Word to WordPerfect?.
Microsoft offers a fix, which facilitates saving to WordPerfect after applying Service Pack 2 to Office 2003.
Some More Basics
For help in learning how to format text in Word, see Tips for Formatting Word Documents on About.com. In MS Word Formatting, Bryan Sims discusses styles, bullets, numbered paragraphs and captions.
Page numbering is a basic word processing skill. For a how-to in Word see Microsoft’s Ins and outs of page numbering in Word.
Word tends to automate some tasks you might want to have more control over yourself, such as applying formatting, numbering or bullets. For tips on relief from this annoyance see Jody Gilbert’s 10 annoying Word features (and how to turn them off).
Dealing with Formatting
Properly applying the array of formatting tools in Word will not only save you time and effort, but also will facilitate collaboration on a document with others. You also will save your firm time and money. For an introduction to efficient formatting in Word, see Tips for Formatting Word Documents on About.com and Dian D. Chapman’s Faster Formatting in Word. For more help in formatting text in word see Bryan Sims’ MS Word Formatting on The Connected Lawyer website.
For some basic tips on text flow and text formatting in Word see Some Word Processing Tips.
The inexpensive program, Crosseyes, by Levit & James, Inc., facilitates fixing layout and formatting issues in MS Word documents. It is also useful for Word troubleshooting.
Seeing Word Formatting – Non-Printing Characters
You can view all nonprinting characters (paragraph marks and spacing dots are examples) by clicking on the ¶ icon in the toolbar in Word 2003 (or the Home tab in Word 2007). These are called formatting marks and they display the presence of various types of formatting. For a discussion of this valuable feature see Jan Berinstein’s, More about non-printing characters in Word (all versions) on theCompuSavvy website.
For a review of the practical use of the nonprinting characters tool see Barnhill & Rado, What do all those funny marks, like dots between the words in my document, and square bullets in the left margin mean? by Susan S. Barnhill and Dave Rado on the Word MVP website.
Copy, Cut and Paste
Copy or cut text in Word by first selecting the text. Do this by moving the mouse until the I beam is at the beginning of the text you want to select and drag the cursor to the right. Then right click your mouse to bring up a menu and left click to select Copy or Cut. If you want to insert copied or cut text elsewhere in your document, just move the cursor to the inserting point, right click on your mouse and left click to select Paste.
The above procedure works great in Word, but when copying, cutting or pasting text from Word to another program, you may see a result cluttered with Word formatting. Similar problems may occur when copying text from other sources into Word.
Most programs have a Paste Special or equivalent feature in their Edit menus. One of the options available in Paste Special is Unformatted Text. It will paste the text saved on the Windows Clipboard free of all formatting from the source of the text. The text will assume the appearance of the text into which it is pasted.
Using Paste Special to eliminate copying unwanted formatting or other elements is discussed in Mischa Kischkum’s Tech Tip #1: Everyday Items Worth Knowing: Prevent problems with your documentson The Complete Lawyer website. For more on using Paste Special in Word 2007 see Jim Calloway’s Microsoft Word 2007 – GreatShortcut for Pasting Text into Documents.
Copying from Other Programs
For general instructions on copying from Excel to Word or PowerPoint see Copy Excel Data or Charts to Word or PowerPoint.
To quickly copy a table or chart from Excel to Word (or PowerPoint), first select the area on the Excel spreadsheet that you want to copy. Then hold down the shift key while clicking on the Edit menu. Then click on Copy Picture. Then go to Word (or PowerPoint) and click on Paste. A table appears with the formatting intact.
To add a picture or other graphic to a Word document, click on the Insert drop down menu and then on Picture. If you have an image saved to your hard drive, then click on From File. Navigate to the file of the image and click on it to add it to Word.
To resize the image, click on the image and move your cursor to any of the little black squares at the sides or corners of the image until the cursor becomes a double-headed arrow. Hold down the left mouse button and drag to change the size of the image.
You can also add an image from the Microsoft collection. From the Insert drop down menu, select Picture and then Clip Art. If you have copied an image to the Windows Clipboard with Windows PrtScn or with a commercial program, select the Edit drop down menu and then Paste. The image will appear in Word.
Function Keys in Word
In Word 2003 you may view the Function Key Display by selecting the Tools drop-down menu, choosing Customize, then Toolbars, then select Function Key Display. This displays a special toolbar at the bottom of the screen, just above the status bar, with reminders of the tasks that may be performed by using the keys on the keyboard. For example, to go to a place in a document, press .
For more on creating shortcuts for common tasks with Function, Ctrl, Shift and Alt key combinations in Word see 221 Microsoft Word Shortcuts.
Adding Hyperlinks
You can easily link to websites from text in Word. From the Insert drop down menu, choose Hyperlink or choose the Insert Hyperlink icon on the toolbar in Word 2003. See Microsoft Word: make documents more dynamic with hyperlinks on The Lawyer’s Right Hand website for more information.
More on collaboration using Word
For collaborative drafting in Word you will want each author to see the changes made by others. See Microsoft’s Track changes in Word; don’t let them track you for a how-to on using track changes efficiently.
For more help in coauthoring with Word, see Co-authoring (i.e.) Simultaneous Editing) in Word 2010 on the Microsoft Office Word Team’s Blog).
Bottom Line
An understanding of the things you can do in Word will greatly improve the efficiency of your document preparation and collaboration. Being a hands-on document editor helps you and your staff improve your service to your clients.
Trusts & Estates magazine is pleased to present the monthly Technology Review by Donald H. Kelley—a respected connoisseur of the software and Internet resources wealth management advisors use to further their practices.
Kelley is a lawyer living in Highlands Ranch, Colo. and is of counsel to the law firm of Kelley, Scritsmier & Byrne, P.C. of North Platte, Neb. He is the co-author of the Intuitive Estate Planner Software, (Thomson – West 2009). He has served on the governing boards of the American Bar Association Real Property Probate and Trust Section and the American College of Tax Counsel. He is a past regent and past chair of the Committee on Technology in the Practice of the American College of Trust and Estate Counsel.
Trusts & Estates has asked Kelley to provide his unvarnished opinions on the tech resources available in the practice today. His columns are edited for readability only. Send feedback and suggestions for articles directly to him at [email protected]
About the Author
You May Also Like