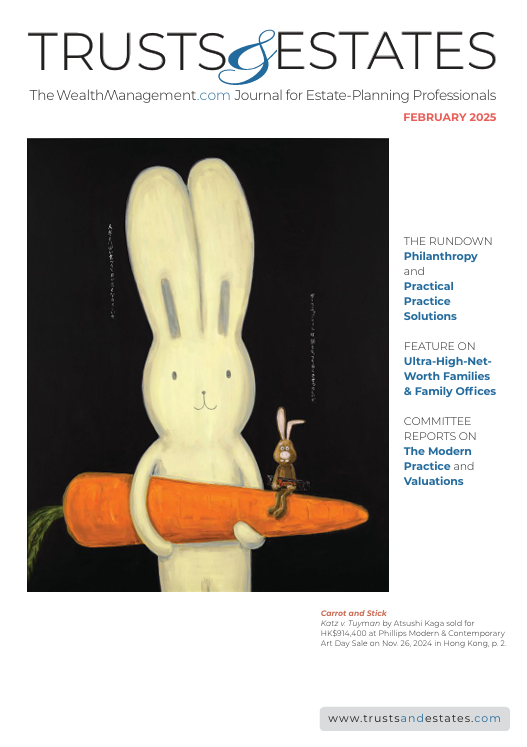Get More Out of OutlookGet More Out of Outlook
Go beyond the basics with Microsoft’s software package
Donald H. Kelley and Douglas Sherman
Microsoft Outlook is a versatile tool for managing your tasks, calendar, contacts and email. Although most Outlook users probably use the software at a basic level, it has depths of functionality worth exploring. Indeed, Outlookhas extensive resources to assist in all trusts and estates professionals’ practice management. Also, while most people are still using Outlook 2003, they should consider upgrading to Outlook 2007 to take advantage of new, additional features.
If you are still using Microsoft Outlook 2003, its homepage supplies how-to information and tutorials. Microsoft supplies a variety of demos explaining the various functions of both Outlook 2007 and Outlook 2003 at the Microsoft Outlook 2007 home page.
At the Microsoft Outlook 2007 home page, you can order the software, download a trial version, explore an online trial version and learn about basic features. Outlook 2007 training courses present a variety of how-to details for Outlook 2007. Microsoft also has an instructional video on “Tips and Tricks to Get the Most Out of Outlook 2007” with suggestions on managing your time and information. Templates for Outlook 2007 are available covering agendas, business cards, invitations, letters, minutes, newsletters and more.
If you are converting from Outlook 2003 to Outlook 2007, Microsoft provides an interactive command reference guide to show you how the command functions of Outlook 2003 translate in Outlook 2007.
The official Microsoft Outlook team blog has many helpful Outlook resources. Adriana Linares’ I Heart Tech blog has an Outlookcategory that presents detailed and practical Outlook tips. Software Tips & Tricks’ Microsoft Outlook area has numerous helpful tips on operating Outlook.
Personalizing Outlook
You can personalize the default folder to start Outlook with Today, Inbox, Calendar, Contacts, Task, Journal, Notes or any Email folder. Click on Tools/Options/Other, click on Advanced Options and select the folder that you want to start with from the dropdown list at Startup In This Folder and click OK.
You can even change the fonts, sizes and color settings of the Outlookinterface for Outlook 2007.
You can easily rearrange the Outlook columns to create the best interface for what you do. Your mouse cursor turns into a vertical bar at the right border of any column header. You may change the column width by holding the left mouse button down and dragging the border to the left or right.
For much more on this subject see “Maximizing Your Screen Real Estate” on Adriana Linares’ I Heart Tech blog.
Using Outlook for Daily Tasks
You can have your Inbox, Calendar and Contacts open in Outlook at one time. Right click on the Calendar, Inbox or Contacts icon or click on the Calendar, Inbox or Contacts task bar on the left side of the screen and choose "Open in New Window.” A separate window appears. You can move among the open Windows by pressing .
Right click on any Outlook item and a menu will pop up showing a list of actions you may perform with that item.
To open a Calendar item, right click on it. In the Calendar item you may enter details about the meeting, select related contacts and categories for the meeting, enter notes to take to the meeting and print these out. To color your calendar appointments, just right click on them and select Label in Outlook 2003 or Categorize in Outlook 2007. In Outlook 2007 you can rename the Calendar categories.
For help in making the most of the Outlook Calendar, check out the ebook, “Effective Outlook Calendars,” on the Office Watch website. It includes discussions on making use of the information in Calendar, arranging appointments and more. The Office Watch website is regularly updated with Microsoft Office news and tips. Other ebooks (provided as PDF files) about Outlook include “Clever Outlook Contacts” and “Organizing Outlook Email.” Ebooks have a retail price of $4.95 for subscribers to the free Office Watch newsletters and $7.95 for non-subscribers. About.com also provides helpful advice about the operation of Outlook in “Outlook Tips, Tricks and Secrets.”
In Outlook 2003, when entering Tasks to do, enter the Date Due as YYYY-MMDD followed by the Subject. Click on the TaskPad header to sort the Task list in descending sequence by Date Due (the down pointing triangle indicates the descending sequence).
Outlook 2007has a To-Do bar (a vertical panel on the right hand side of the screen) that arranges the calendar, upcoming appointments and tasks in the order they are due. Click on Arrange By Due Date to select criteria for sorting; click on the adjacent arrow to shift from descending to ascending order. To keep visual track of the things you have to do, you may arrange the work area so that it displays the Tasks panel, the To-Do List, the Reading pane and the To-Do par.
A neat feature of Outlook 2007 is the quick search. Type any word in the Search box on the Calendar, Contacts or Tasks screen and the item with that word is immediately revealed. A search run in any mail folder displays all emails containing the search term. For example, in your Contact folders, just type in “Illinois” and all of your Contacts that have Illinois in their address or other text will appear.
You can easily add people to your Outlook Contacts from the From, To or CC field in any email you receive. Just right click on the name you want to add to the Contacts and click on Add to Outlook Contacts in the menu that appears. Contacts will open with the name and email address already filled in. You can then edit the name and enter any other details.
In Outlook 2007, you can get driving directions to a Contact’s address. Simply open a Contact, click on the diamond shaped street sign to open and display a local map, and enter your own address. Directions from your address to the Contact’s address will then be displayed.
Email With Outlook
Outlook has many features to help you control the deluge of email. Taking the time to learn about handling emails in Outlook will greatly reduce your frustrations and increase your efficiency.
When you are viewing an email message, you may right click on any visible email address and choose Add to Outlook Contact to automatically add the address to your Contacts. In Outlook 2007, attachments to emails may be previewed directly in the email viewing frame.
You can create new email folders to group messages related to each other. The groups could be by subject matter or sender, for example. In the All Mailbox section, (Mail Folders section in Outlook 2007) right click on any folder and select New Folder. Enter a name for the new folder and select where to place it. You can move a message into any folder by dragging it and dropping it into the desired folder.
You can create simple rules to move messages automatically from specific recipients into specific folders. Microsoft’s About Managing messages with rules will help you specify rules for message management. Use rules to save time by automatically deleting irritating repetitive email messages from specific senders. To do this: select the message, click on the Create Rule icon on the toolbar and select the rules you want to apply. Learn more about how to create and manage rules at Microsoft’s Manage messages by using rules.
Microsoft supplies online training in managing email with Outlook through Get out of your inbox with Outlook 2007. The training includes information on using messages to schedule tasks and meetings, using flagging to create a to-do list and organizing messages into groups and folders.
For example, to apply a message to another area of Outlook 2007 simply click on it and drag it to one of the categories on the Navigation Pane, such as Calendar or Tasks, and add a notation of the action to be taken (the original message remains unaltered in its Inbox or folder location). You can drag a message to Contacts where the email address of the sender will automatically be added and other information may be typed in.
In Outlook you can create distribution lists to send an email to a group of people. Open Tools/Address Book and click on File/New Group. Enter a name for the group and click on Select Members to add contacts to the group. To send an email to a group, select your group's name in the CC field. To hide the names and email address of the people who you are sending the email to, use the BCC filed instead of the CC field.
You can use color categories to help organize email as described in “How to Add or Edit Color Categories in Outlook” on About.com. When you are viewing an email message, click on Tools/Organize/Using Colors to assign a specific color to the sender for future messages.
You may instantly turn an email message into an action item in Outlook 2007. Just click on the flag next to the message title and it is automatically added to the To-Do bar.
If you want to schedule when your email messages are sent, go to Tools/Options/Mail Set Up and deselect the box Send Immediately When Connected. Then click on the Send/Receive button to set the time delay at Schedule an Automatic Send/Receive Every X.” If you want an email to go out immediately, just push the Send/Receive button on the Outlook toolbar.
About.com offers the “Top 50 Most Popular Outlook Tips, Tricks and Tutorials” for dealing with email. If you use email everyday, a minimal time invested into Outlooktraining can produce major results over time. Take a look at Microsoft’s “7 ways to organize your email” for more tips.
Deleted Messages/Appointments/Contacts/Tasks
Remember that items you delete in Outlook are placed into the Deleted folder. Periodically, you must permanently delete the items in the Deleted Folder to purge the items from Outlook. The easiest way to do this is to position the mouse cursor over the Deleted Item and right click. Select the Empty Deleted Items Folder from the popup menu, and then click Yes in the popup window Are You Sure You Want to Permanently Delete.
Backup Outlook
With business the phrase is “Location, location, location.” With computers, it’s “Backup, backup, backup.” You must periodically backup your Outlook files. Microsoft has made this easy with the Personal Folders Backup Tool. You set it and forget it!
Once the tool is installed on your computer, go to File/Backup to configure the tool. The backup dialog box allows you to set the backup frequency (every 7 days is good) and define a folder into which you want the backup created (In the File Location section, click Browse, then click on the My Documents icon on the left. Then click on the Create New Folder icon to create a new folder named Outlook-Backup and click Open. The backup process will save your Outlook backup file into this folder when you quit Outlook according to the backup frequency you specified. Be sure to backup the Outlook file before you backup your entire computer.
Where Do You Get This Software
Outlook 2007 may be purchased as a standalone program for $109.95. It may also be purchased as part of one of the various Microsoft Office Suites.
Bottom Line
If you are not using a personal information manager you are neglecting an important tool to enhance the efficiency of your practice. Outlook does this job in an elegant and effective manner and provides versatile resources that you may tailor to fit the way you work.
Trusts & Estates magazine is pleased to present the monthly Technology Review by Donald H. Kelley—a respected connoisseur of the software and Internet resources wealth management advisors use to further their practices.
Kelley is a lawyer living in Highlands Ranch, Colo. and is of counsel to the law firm of Kelley, Scritsmier & Byrne, P.C. of North Platte, Neb. He is the co-author of the Intuitive Estate Planner Software, (Thomson – West 2004). He has served on the governing boards of the American Bar Association Real Property Probate and Trust Section and the American College of Tax Counsel. He is a past regent and past chair of the Committee on Technology in the Practice of the American College of Trust and Estate Counsel.
Trusts & Estates has asked Kelley to provide his unvarnished opinions on the tech resources available in the practice today. His columns are edited for readability only. Send feedback and suggestions for articles directly to him at [email protected].
Douglas Sherman is an independent computer consultant in Centennial, Colorado. He assists small businesses with applications developed in FoxPro and Visual FoxPro, and home clients with issues related to their computer performance, and software for antivirus, firewall, and scanning for rogue infections. He can be reached at [email protected].
About the Author
You May Also Like