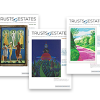You don't need to be an advanced PowerPoint user capable of injecting all the bells and whistles into a slide show to quickly create a useful presentation. When you need to accomplish succinct and effective communication with a client, colleagues or a group, you can do so through PowerPoint without fuss and furor. This e-newsletter discusses no-frills slide show preparation and explores some of the more advanced features.
Learning About PowerPoint on the Internet
First, be warned: Not everyone loves PowerPoint and it can be abused. A provocative critique of PowerPoint slide presentations is at the Passionate website. For another anti-PowerPoint viewpoint, see Powerpoint is Evil.
If you decide to apply it to your work, a very helpful slide show on how to construct and present PowerPoint slides is provided by practicePRO.
There are numerous educational resources on the Internet to help you learn PowerPoint basics, including those offered by the University of Rhode Island and the University of Notre Dame (whose site includes tips on both design and presentation). Identify your outline headings with a style in Word by placing your cursor on a heading or subheading, going to Format/Styles, and selecting, for example, Heading 1 for your main heading and Heading 2 for the first level of subheadings. You might find that the Microsoft Beyond Bullet Points Word Template will help you organize text material in Word that you can then export to PowerPoint.
Delete the material in the outline that you do not want to appear in PowerPoint and, in Word, click on the menu File/Send to/Microsoft Office PowerPoint. Et viola! PowerPoint will be launched and your outline will appear with a slide created for each main heading, and with subheadings appearing on the slides.
You also can create an outline from scratch using text entries in PowerPoint. Click on the menu View/Normal and then on the tab Outline.
Constructing Slides
Use Slide Master to set the details for all slides in your show by using the built-in PowerPoint templates. Go to the drop-down menu View/Master/Slide Master. This process lets you change the appearance of your slides and give them a consistent look throughout a slide show. While in Slide Master, place your cursor either on the title box or the text box and select Format/Font to pick a font and its color, for consistent text appearance on the slides.
To learn more about working with templates, and even how to create your own, look at Nan Shasty's Advanced PowerPoint: Working with Slide Masters. For further guidance on making PowerPoint presentations more effective, see Marie Wallace's Communication Dynamics, Tips and Caveats and Point, Click & Wow.
After you set up a format for your slides, you can easily create headings and text for them by importing an outline from Word. Here's how to do that.Of course, you want your slide show's appearance to help convey your message. For this, you need to consider background color, design and graphics as well and text font and color. All this can be adjusted after you've imported, or created de novo, your slide show in PowerPoint. To do so:
(1) Click on Format/Slide Design to make the slide design pane appear on the right. Select a background (graphic, texture and color) for all slides in the show. You may click on Color Schemes to change the colors in the background you selected.
(2) From the pane that appears on the right of your screen, click on Slide Layout to select the position on your slides for your headings, text and graphics.
(3) To change the text size and fonts go to View/Master/Slide Master and then click on Fonts to change the main heading and subheading text.
Want to get fancy with your backgrounds? Free backgrounds are available from Brainy Betty. Free templates can be found at Soniacoleman.com.
So what are you trying to convey with your slide show? Essentially, you're telling a story. And "story boards" (text narratives of the story you want to tell) will help you organize the narrative flow. For assistance with how to create a storyboard and implement it in PowerPoint, review the Microsoft Beyond Bullet Points website. This site has many other helpful suggestions for composing an effective slide show.
Examples of effective, PowerPoint slide shows using text fly outs and graphics are: Capital Trust Company of Delaware's Charitable Trusts: Important Estate and Tax Planning Tools and Julius H. Giamarco's Private Annuitys, SCINs, GRATs & IDITs. Images, known in the graphics world as "clip art," are available to enliven your presentation. You can insert clip art from Microsoft into a screen through the menu Insert/Picture/ClipArt. You also can use a graphic you already have on your computer with Insert/Picture/From File. The ClipArt pane allows you to search for clips in any category you type in the search box or to go to MS Office Online and browse for a clip.
PowerPoint has extensive capabilities for graphic manipulation. After you have inserted a clip on a slide, place your cursor over the picture, or other graphic, and right click. Then click on Show Picture Toolbar. This Toolbar offers the ability to manipulate the color, brightness, contrast and other qualities of the graphic and make its background transparent so that your slide background shows through around the graphic.
Free graphics for insertion in your slides are also available from the Brainy Betty website.
You may add your logo to each slide through the Slide Master. For the "how to" see the UC Davis tutorial Using the Slide Master, page 11. This tutorial also presents a number of advanced techniques for getting the most out of PowerPoint.Tables are awkward to create directly in PowerPoint but relatively easy to set up in Word. You could create your table in Word, then select the table, click Copy, go to the PowerPoint slide in which you want the table, and paste it on the slide. If you had a table included in the text under a main heading, or subheading, in the outline you exported from Word to PowerPoint, the table will appear on the slide for the heading it was placed under in word.
Presenting Your Show and Delivering It to Others
The Brainy Betty website includes a list of tips on presenting your PowerPoint slide show. It covers the basics, as well as tricks even advanced users may not know.
After you've created your PowerPoint show you may save it as a self-running PowerPoint Show (.pps) through the menu File/Save As. At Save As Type, select pps. You may easily email, or otherwise deliver, a .pps file to others and anyone can run the show through a .pps file, even without PowerPoint installed.
You also can convert your PowerPoint slide show into document format (PDF and Word, for example) with inexpensive tools; one such is the ABC Amber PowerPoint Converter.
Fancier Still
For a number of interesting PowerPoint tips and tricks for preparation and presentation see a bit better.
An example of how graphics may be related to text movement is LLRX's And you thought gadgets were only for the kitchen:.
If you want to explore the visual display of quantitative information, and discussions of other perspectives on teaching with PowerPoint, in more depth see the work of Edward Tufte.The Windows PrtScn button allows you to capture the entire computer screen to the Windows Clipboard and Alt-PrtScn captures the current window you have open. In the Macintosh you can use the built-in key commands, or the Grab Utility, as discussed in Macintosh Screen Capture. To capture specific regions of your computer screen in Windows, a program is necessary; here are some options available for download:
* HyperSnap-D5 -- enables convenient capture of any portion of the screen to the clipboard and pasting of the captured area into your document or presentation. $35 single user (a trial version is available);
* SnagIt -- capture any portion of the screen, edit and add effects, present and share it easily. $39.95 single user (a trial version is available);
* Fullshot -- provides convenient screen capture by full screen or region, with many other useful features. Standard edition is $49.99.
With the latest technology, images for your slide show can be scanned, copied from programs or copied from web pages on the Internet (with proper regard for copyright protection of an image) and pasted directly into a PowerPoint slide.PowerPoint is a handy tool for organizing your ideas and communicating them to others. The program's basics can be quickly learned and many advanced tricks are grasped easily.
Trusts & Estates magazine is pleased to present the monthly Technology Review by Donald H. Kelley -- a respected connoisseur of the software and Internet resources wealth management advisors use to further their practices.
Kelley is a lawyer living in Highlands Ranch, Colo. and is of counsel to the law firm of Kelley, Scritsmier & Byrne, P.C. of North Platte, Nebr. He is the co-author of the Intuitive Estate Planner Software, (Thomson-West 2004). He has served on the governing boards of the American Bar Association Real Property Probate and Trust Section and the American College of Tax Counsel. He is a past regent and past chair of the Committee on Technology in the Practice of the American College of Trust and Estate Counsel.
Trusts & Estates has asked Kelley to provide his unvarnished opinions on the tech resources available in the practice today. His columns are edited for readability only. Send feedback and suggestions for articles directly to him at [email protected]
To subscribe, click here.